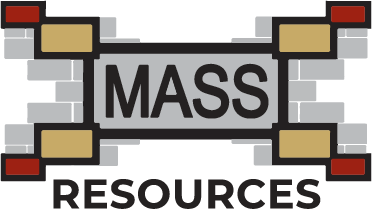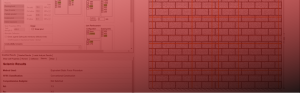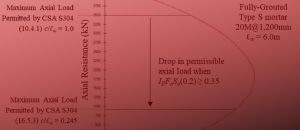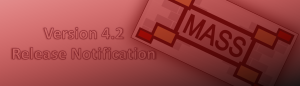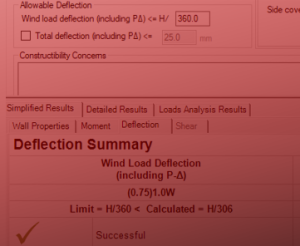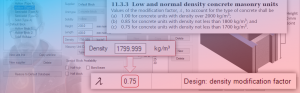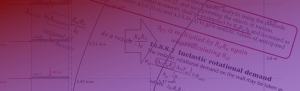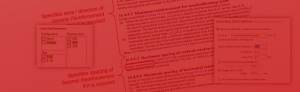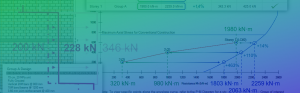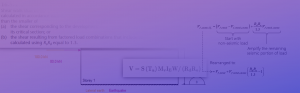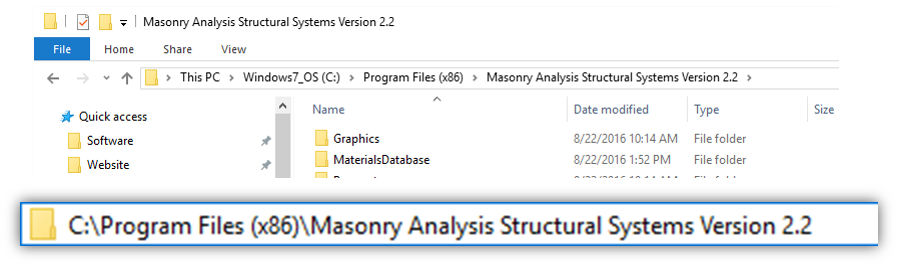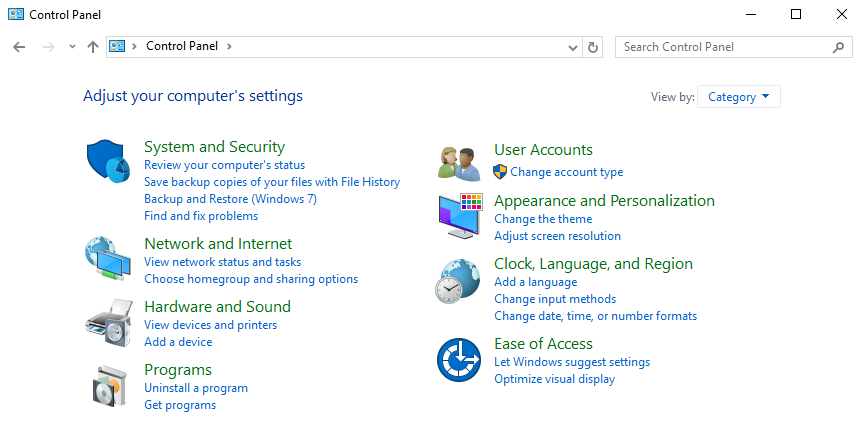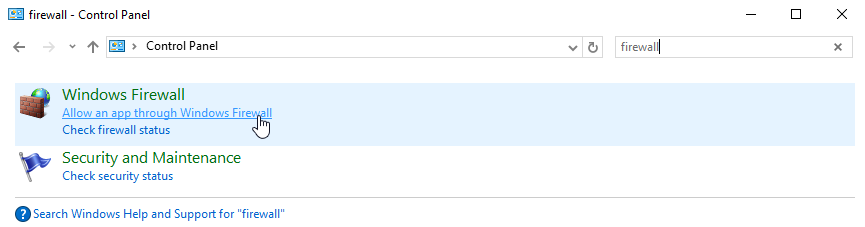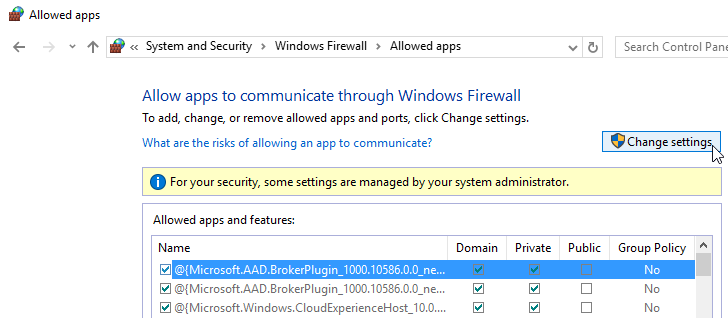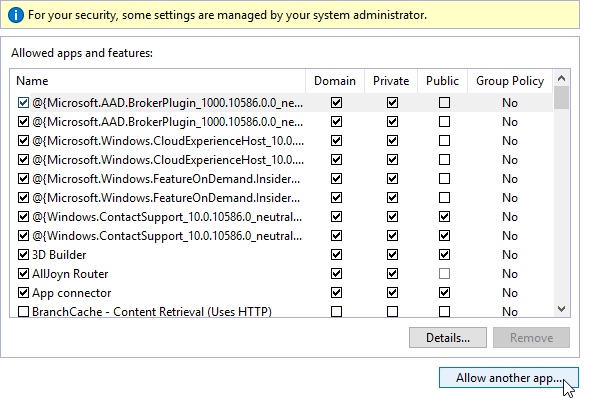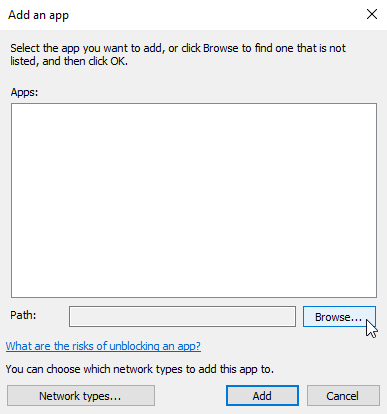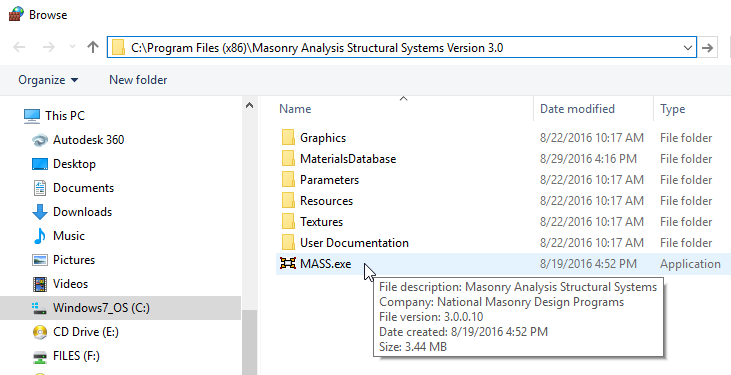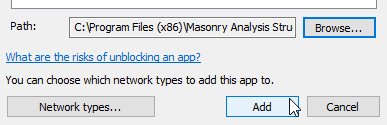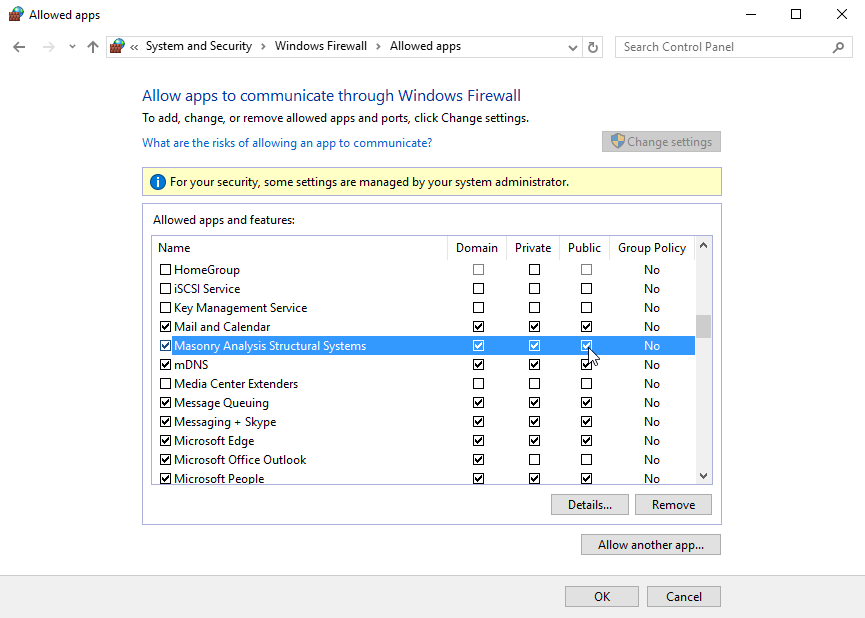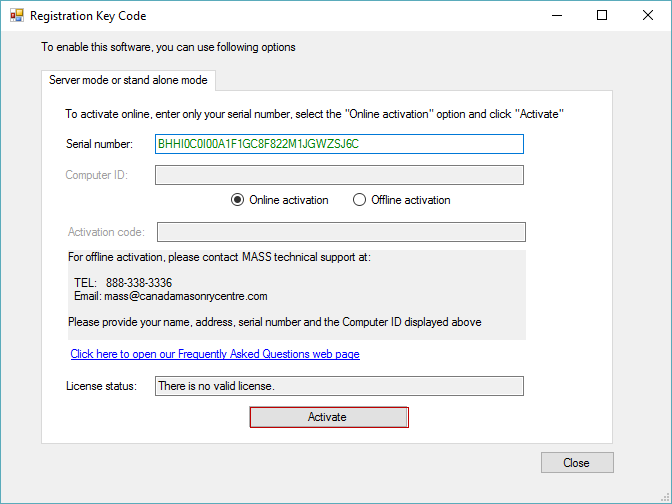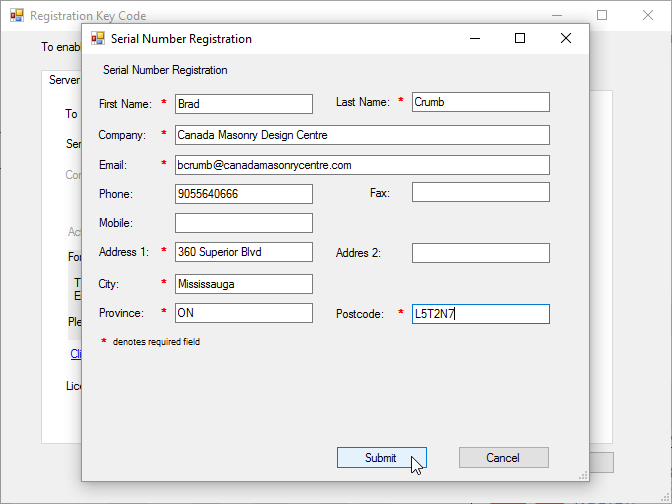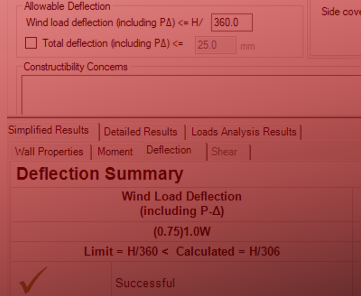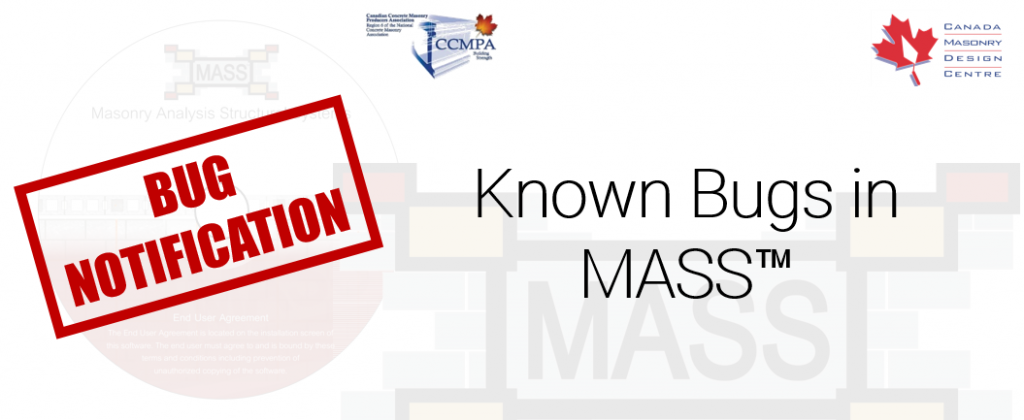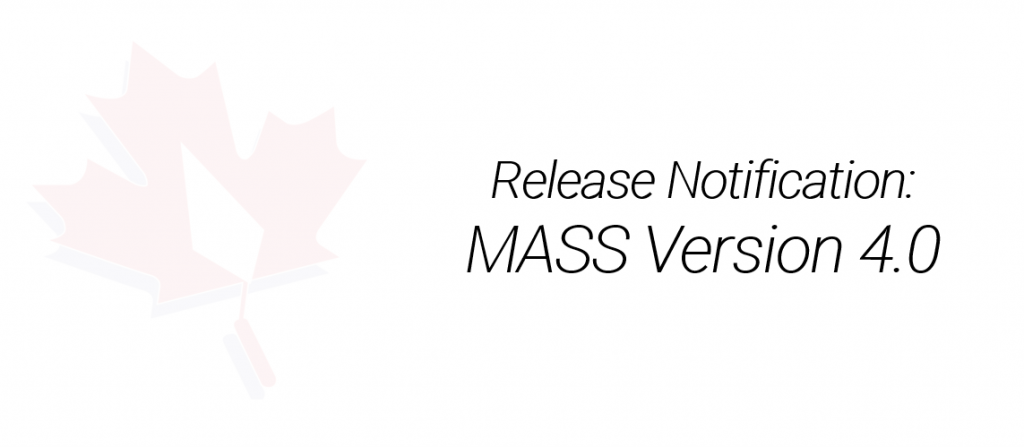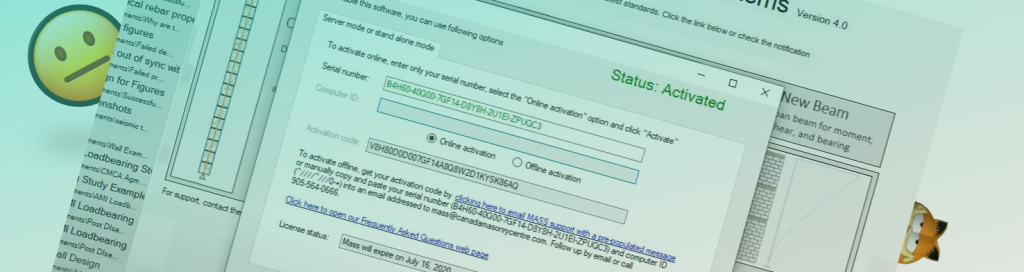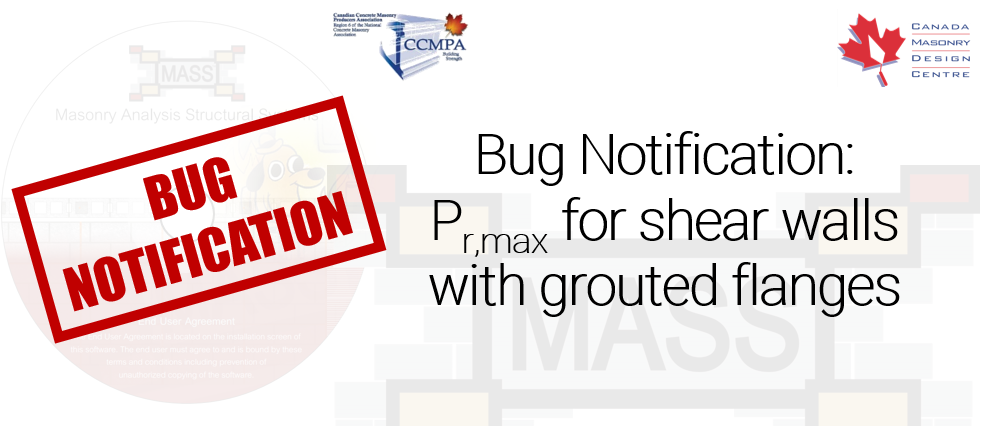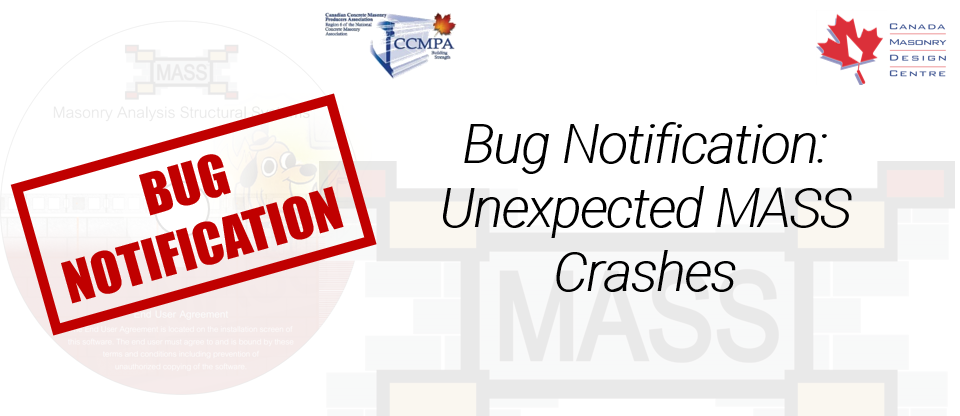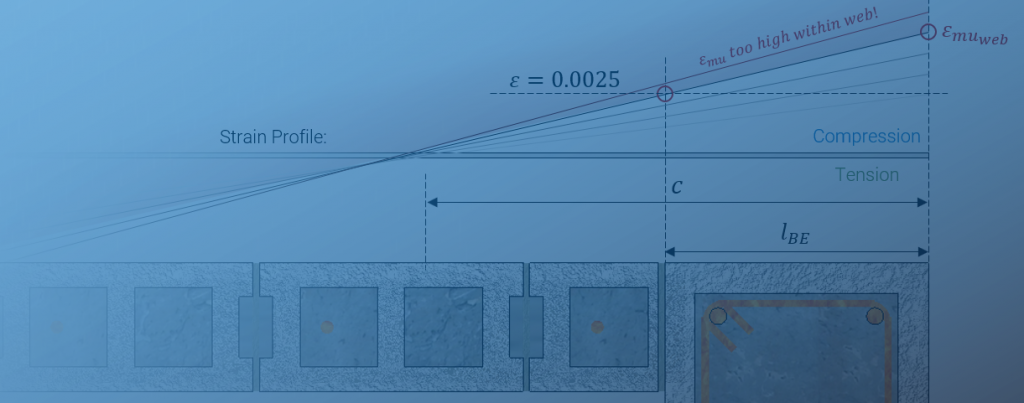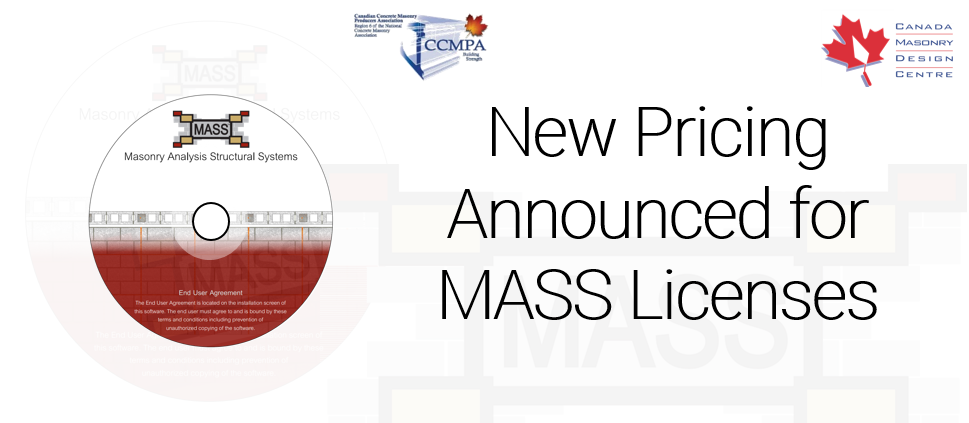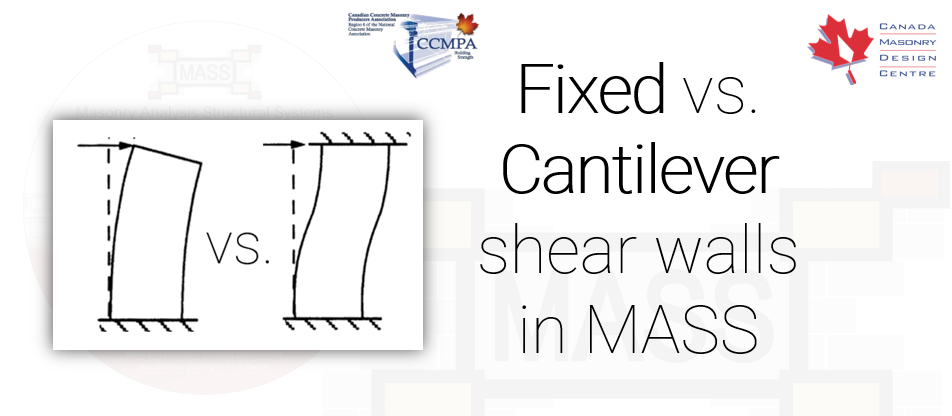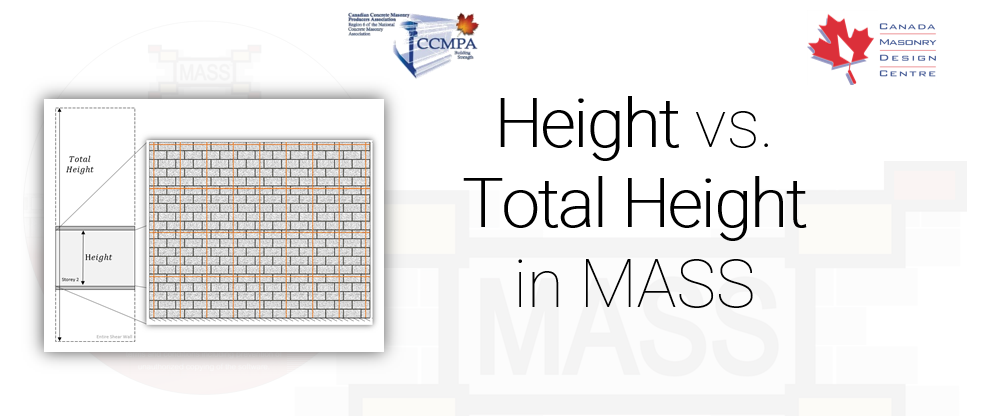Latest Software Blog Posts
Help! Online Activation is not working
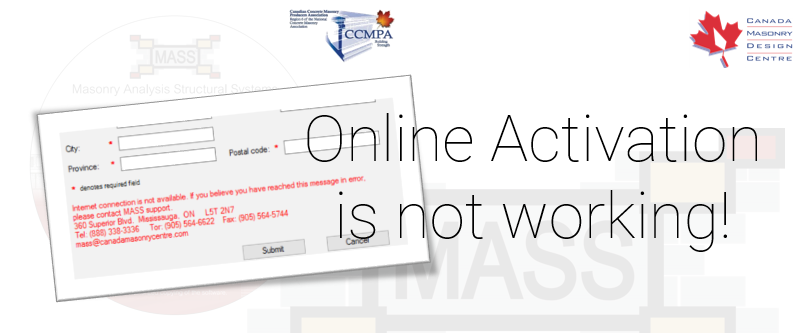
While it should be simple and straightforward, for some reason, MASS just refuses to activate. Follow these steps to get your license activated today.
If you can read this article but MASS thinks you don’t have internet, there are two things you can do to get around this issue. While either one should work on their own, we’ve outlined 2 just in case.
This article originally was featured on the MASS Software Blog, formerly hosted on the software section of the Canada Masonry Design Centre website. CMDC is the authorized technical service provider for the MASS Software
October 2016 Update: Windows 10 users must jump straight to option 2. Since the initial publishing of this article, there have been many cases of users not having success after attempting option 1
May 2019 Update: a change to the server location broke the online activation functionality. This has been written about in detail here and has also been fixed with the release of MASS Version 4.0.
First of all, this article is for those who have tried to activate online and gotten an error message about not having an internet connection. More general activation questions are answered here on our quick activation guide. If you can’t get an internet connection through other programs other than MASS, you may need to activate offline.
This page will help you if you have seen either of the 2 following error messages
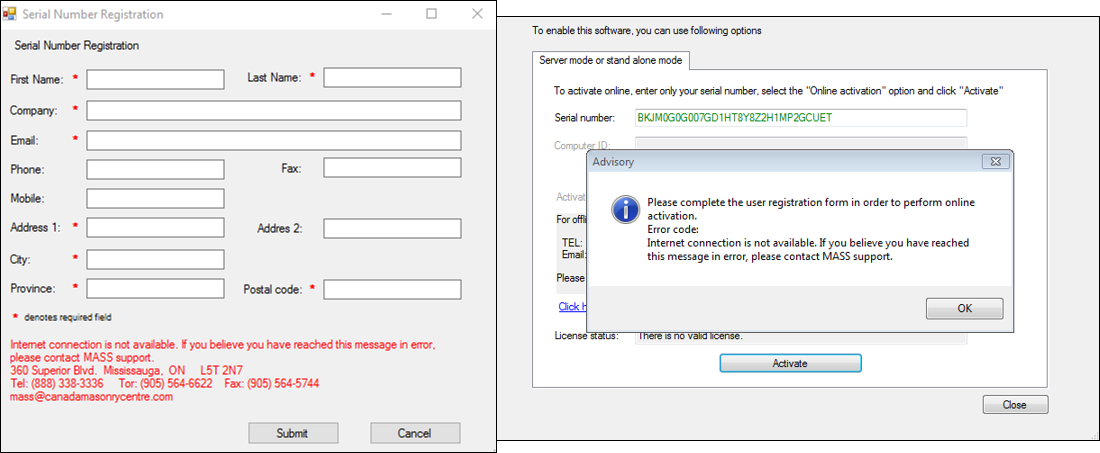
MASS not being able to connect to the internet is a result of your computer trying to protect you from malicious software infecting your computer. We should say that there is absolutely nothing malicious within MASS that you need to be worried about. By default, Windows is suspicious of programs contacting servers outside of your own office which is why you need to take an extra step in allowing that connection. Option 1, outlined below, is the easiest and fastest way to restore that connection.
Note: You only have to follow this procedure once to activate. you will not have to do this each time you wish to use MASS
Option 1: Run MASS as an Administrator
Even if you are using your own personal computer where you have full access to all files and operations, you still need to manually do this for Windows to allow MASS to have internet access. To do this, simply find MASS in your Start menu, right click, and select Run as Administrator
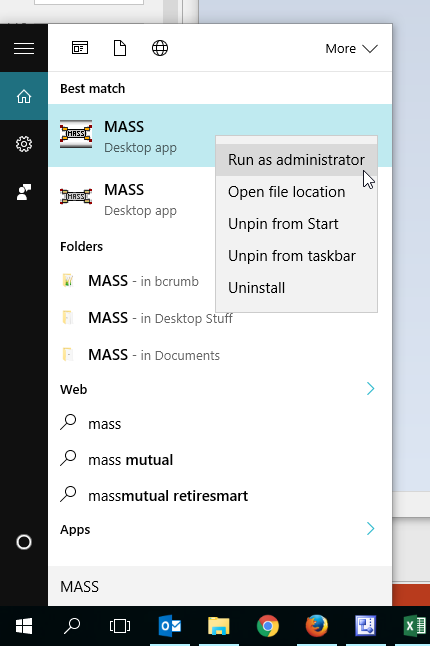
This will launch MASS with full administrator rights which will allow it to reach our server to activate. You will not see anything different when MASS opens however, you will be able to activate online. Click here to return to the general activation guide for an online activation walk-through.
Option 2: Add a Windows Firewall exception
This option will target the root of the problem rather which is that the reason MASS is unable to connect to the internet is because Windows Firewall is blocking the application. Individual programs can be allowed through in the Control Panel which will be explained below. Note that administrator privileges are required so if you could not follow option 1 because of a lack of user permissions, you will not be able to follow option 2 either.
Click on the expandable headings below to view details for each step
Option 3: Windows Compatibility Mode
Admittedly, this is a bit of a Hail Mary but it has worked for a couple of users who exhausted all other options. Before attempting this, please contact MASS technical support as there may be more accessible ways to activate.
As always, feel free to contact us if you have any questions at all. CMDC is the authorized service provider for the MASS software which is a joint effort of between CCMPA and CMDC.