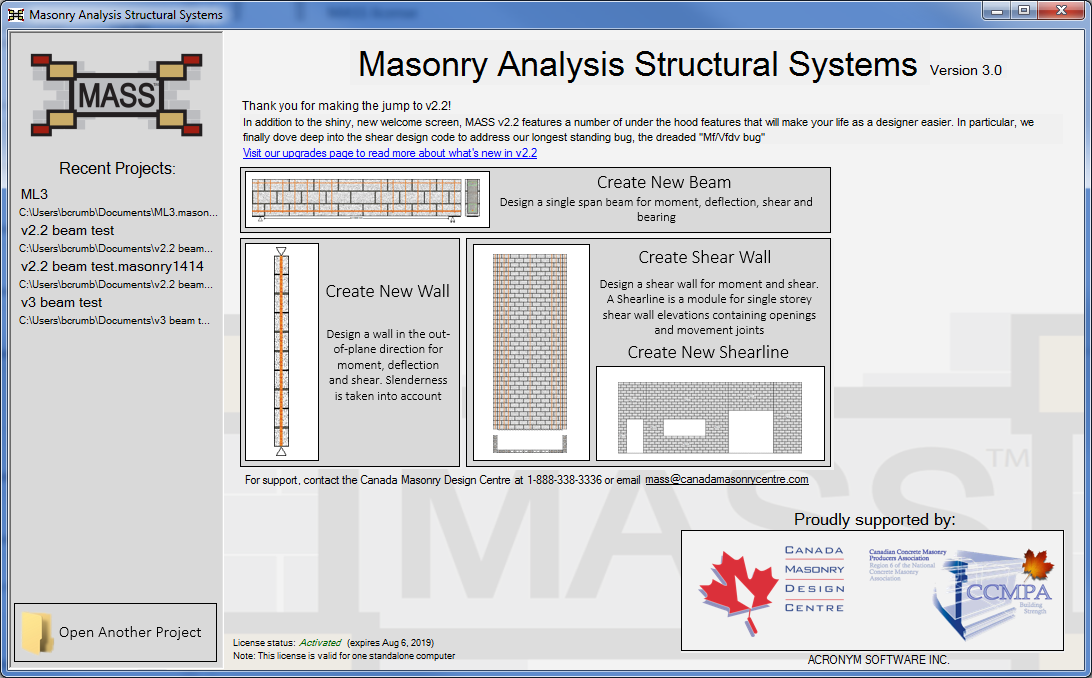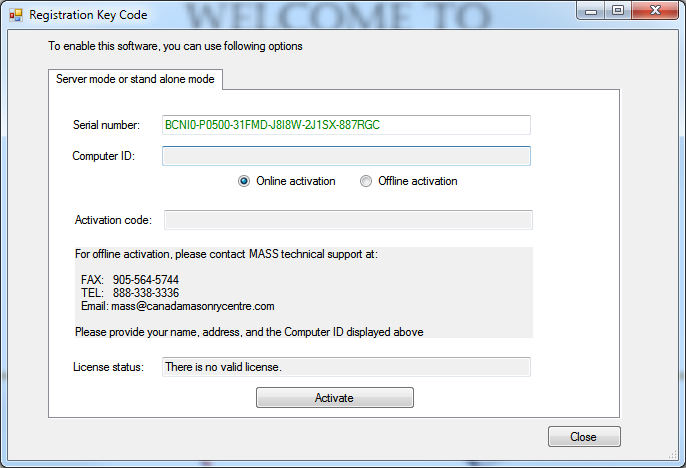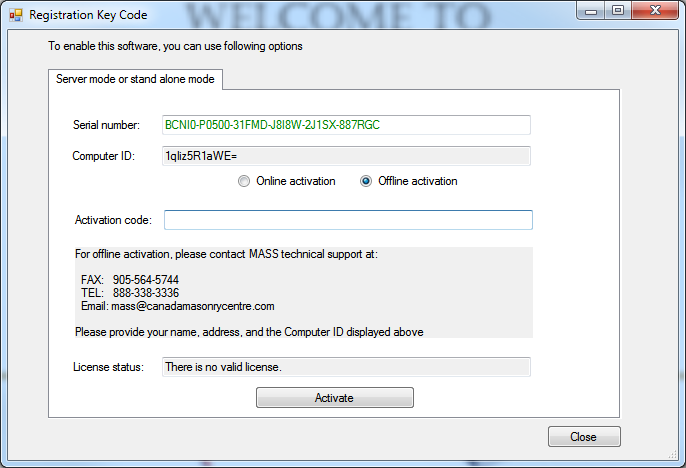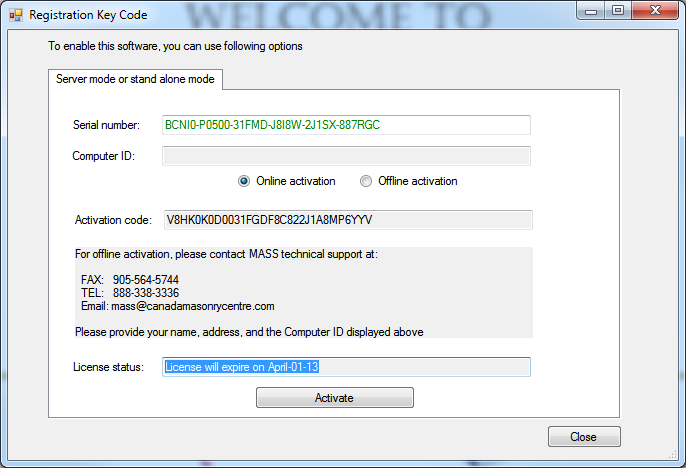Note that this is the old process and all current users should refer to the main activation page here.
If using an old version, follow the steps below:
Locate the MASS™ icon on the desktop and double-click the icon. This opens the MASS™ welcome screen, as shown in Figure 1‑13.
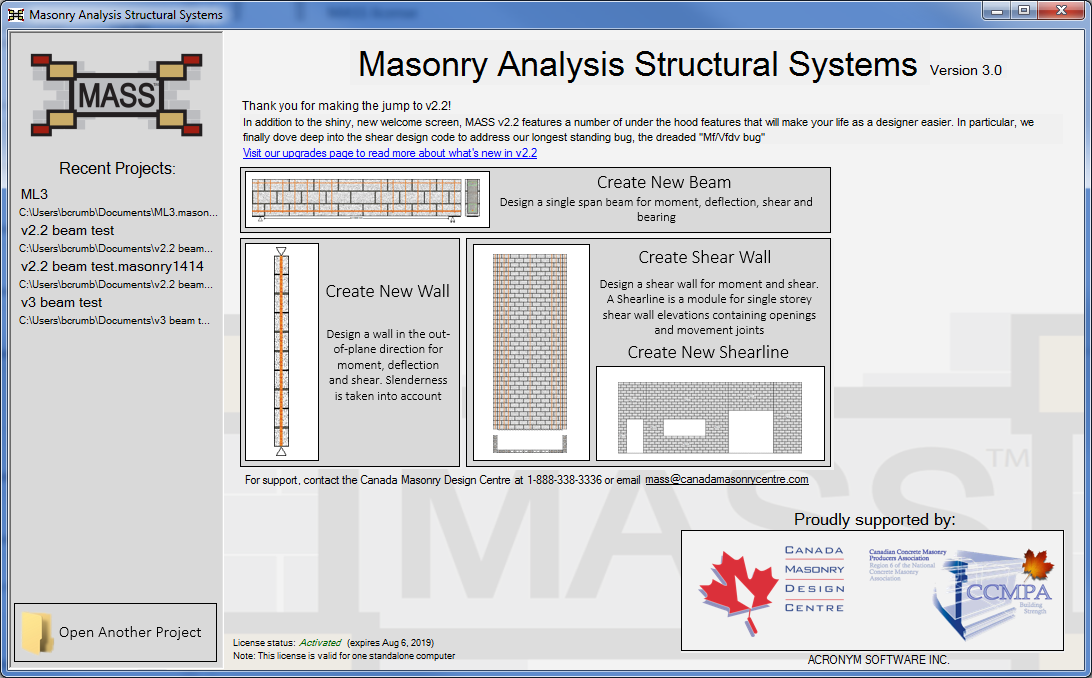
Figure 1‑13: MASS™ Welcome Screen
- To begin activation click on either of the 3 icons; ‘CREATE NEW BEAM’, ‘CREATE NEW WALL’, or ‘CREATE NEW SHEAR WALL’. This will open the activation screen as shown in Figure 1‑14.
- In the first row, enter in the ‘Serial number’. The serial number can be found on the back of the MASS™ DVD package. (Note that if the license has been renewed, the serial number can be found on your online dashboard on the MASS website)
- When the serial number is entered correctly, it will be displayed in green, as shown in Figure 1‑14. If your serial number is displayed in a red font the serial number has been entered incorrectly.
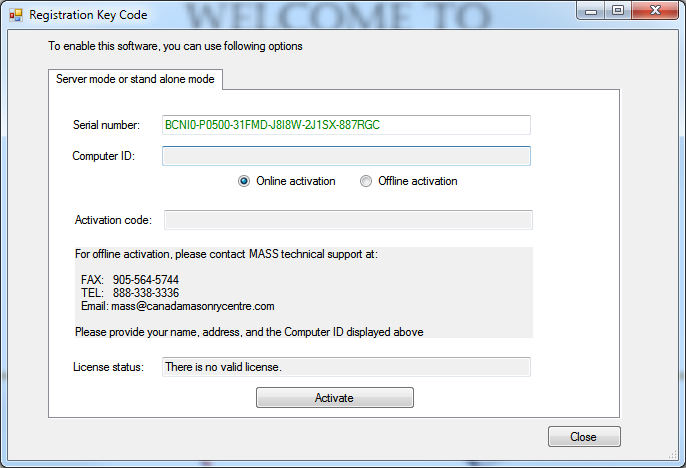
Figure 1‑14: Registration of License (Activation Screen)
- There are two ways in which a user can activate MASS™: online activation and offline activation.
- For online activation, the user must be connected to the internet. To perform an online activation, select ‘Online activation’ as shown above in Figure 1‑14. Then click on ‘Activate’. The program automatically retrieves a ‘Computer ID’ (the program generates this specifically for the user’s computer). The program then provides an activation code. MASS™ connects to a remote server so this may take a minute.
- For offline activation, select ‘Offline activation’ (shown below in Figure 1‑15). The user will be required to provide the ‘Computer ID’ to the Canada Masonry Design Centre at 888-338-3336 or mass@canadamasonrycentre.com. Note: the ‘Computer ID’ is the user’s computer signature, automatically retrieved by MASS™. The user will be emailed back an ‘Activation code’ which can be entered into the ‘Activation code’ field. Once the activation code has been entered, click ‘Activate’.
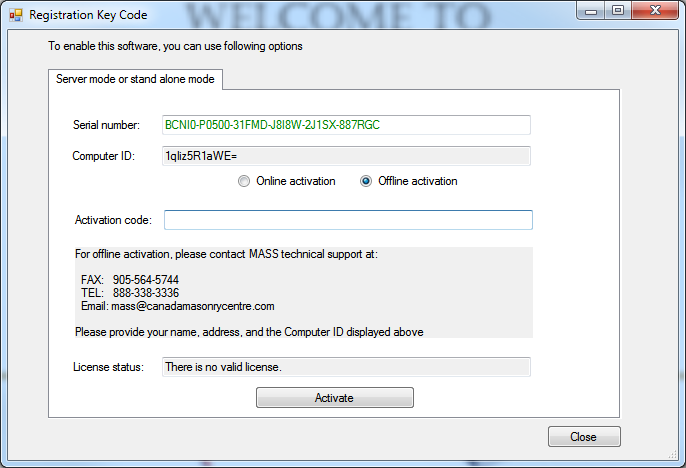
Figure 1‑15: Offline Activation
- After a successful activation the ‘License status’ field will change from ‘There is no valid license’ to ‘License will expire on XXXXX’, where XXXXX is the expiration date of the license (See Figure 1‑16).
- To complete the activation procedure, click ‘Close’.
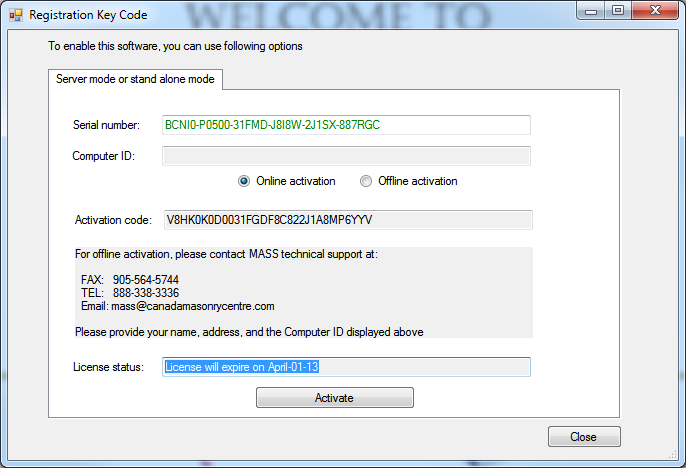
Figure 1‑16: Successful Activation
Note once again that this is the old process and all current users should refer to the main activation page here.
Let us know if you liked the post. That’s the only way we can improve.